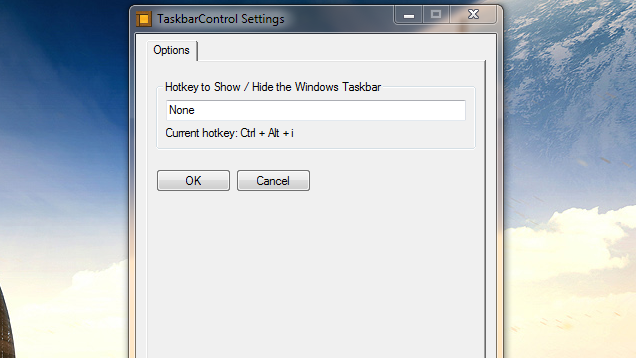Ich konnte das AutoHotKey-Skript von Gray nicht für Win 8.1 verwenden, also habe ich eines erstellt. Fügen Sie dies in eine .ahk-Datei ein
Windows 8.1 Version:
Run, %SystemRoot%\System32\rundll32.exe shell32.dll`,Options_RunDLL 1
WinWait, Taskbar and Navigation properties,
IfWinNotActive, Taskbar and Navigation properties, , WinActivate, Taskbar and Navigation properties,
WinWaitActive, Taskbar and Navigation properties,
Send, {ALTDOWN}u{ALTUP}{ALTDOWN}a{ALTUP}{ESC}
Exit
Windows 10-Version (getestet mit Version 10.0.17134.523 vom 13.01.2013):
#NoEnv
#Warn ; Enable warnings to assist with detecting common errors.
SendMode Input ; Recommended for new scripts due to its superior speed and reliability.
Run ms-settings:taskbar
WinWait, Settings,
WinWaitActive, Settings, , 3
if ErrorLevel
{
MsgBox, WinWait timed out.
}
CoordMode, Pixel, Client
WinGetPos, X, Y, Width, Height
;OutputDebug, Width Height %Width% %Height%
; Wait for Settings UI to load
Sleep 500
if (Width <= 735)
{
Send {TAB}{TAB}{space}
}
else
{
Send {TAB}{TAB}{TAB}{space}
}
;Close the settings UI
Sleep 150
Send !{F4}
Exit
(Möglicherweise müssen Sie die Dauer des Ruhezustands anpassen, wenn sie auf Ihrem System nicht lang genug sind. Es gibt wahrscheinlich eine bessere Möglichkeit, festzustellen, wann die Benutzeroberfläche geladen wurde, als den Ruhezustand, aber ich konnte es nicht herausfinden. Ich konnte das nicht erkennen Textfeldsteuerung in der Benutzeroberfläche. Ich habe versucht, ein Farbmuster zu erkennen, aber der Endbenutzer hat die Kontrolle über das Farbschema.)