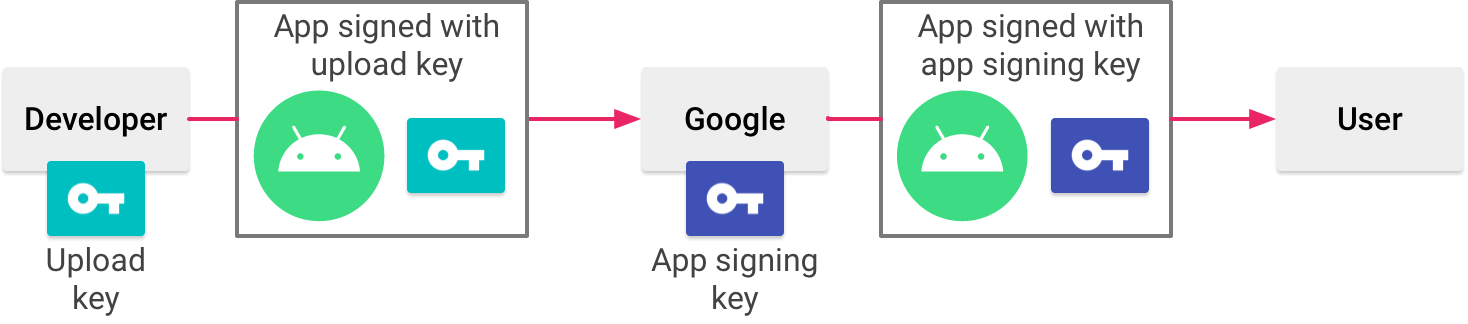Da Sie eine vorhandene App und einen .keystore haben, müssen Sie die folgenden Schritte ausführen: -
Schritt 1: - Melden Sie sich bei der App-Signatur von Google Play an. A. Melden Sie sich bei Ihrer Spielekonsole an. b. Wählen Sie Ihre aktuelle App. c. Wählen Sie im linken Menü Release-Verwaltung> App-Signatur. d. Wenn Sie dies noch nicht getan haben, lesen Sie die Nutzungsbedingungen und wählen Sie Akzeptieren.
In diesem Schritt werden Sie für die App-Signatur von Google Play registriert.
Schritt 2: - Senden Sie Ihren Originalschlüssel an Google und erstellen Sie einen Upload-Schlüssel. A. Suchen Sie Ihren ursprünglichen App-Signaturschlüssel. b. Melden Sie sich bei Ihrer Spielekonsole an. c. Wählen Sie eine App. d. Wählen Sie im linken Menü Release-Verwaltung> App-Signatur. e. Wählen Sie die Export- und Upload-Option aus, die am besten zu Ihrem Veröffentlichungsprozess passt, und laden Sie einen vorhandenen App-Signaturschlüssel hoch. Hier müssen Sie Option 3 - Exportieren und Hochladen eines Schlüssels (ohne Verwendung eines Java KeyStore) auswählen, da Sie über eine .keystore-Datei verfügen.
Schritt 3: - Erstellen Sie einen Upload-Schlüssel (optional und empfohlen) - Dies ist ein wichtiger Schritt.
Wenn Sie eine App aktualisieren, die bereits mit einem vorhandenen App-Signaturschlüssel in Google Play veröffentlicht wurde, können Sie die App-Signatur von Google Play wie folgt aktivieren:
Wenn Sie dies noch nicht getan haben, signieren Sie Ihre App mit Ihrem vorhandenen App-Signaturschlüssel und aktivieren Sie das Kontrollkästchen neben Verschlüsselten Schlüssel exportieren, um Ihren Signaturschlüssel als verschlüsselte * .pepk-Datei zu speichern. Sie benötigen diese Datei in einem späteren Schritt. Melden Sie sich bei Ihrer Play Console an und navigieren Sie zu Ihrer App. Klicken Sie im linken Menü auf Release-Verwaltung> App-Signatur. Überprüfen Sie gegebenenfalls die Nutzungsbedingungen und wählen Sie Akzeptieren. Wählen Sie eine der Optionen aus, die den Signaturschlüssel, den Sie auf Google Play hochladen möchten, am besten beschreiben, und befolgen Sie die angezeigten Anweisungen. Wenn Sie beispielsweise Android Studio zum Exportieren des Signaturschlüssels Ihrer App verwendet haben, wie auf dieser Seite beschrieben, wählen Sie Hochladen eines aus Android Studio exportierten Schlüssels und laden Sie die * .pepk-Datei für Ihren Schlüssel hoch. Klicken Sie auf Registrieren. Sie sollten nun eine Seite mit den Details zum Signieren und Hochladen von Zertifikaten Ihrer App sehen. Google Play signiert Ihre App jetzt mit Ihrem vorhandenen Schlüssel, wenn Sie sie für Nutzer bereitstellen. Einer der wichtigsten Vorteile der App-Signierung durch Google Play ist jedoch die Möglichkeit, den Schlüssel, mit dem Sie das auf Google Play hochgeladene Artefakt signieren, von dem Schlüssel zu trennen, mit dem Google Play Ihre App für die Verteilung an Nutzer signiert. Befolgen Sie daher die Schritte im nächsten Abschnitt, um einen separaten Upload-Schlüssel zu generieren und zu registrieren.
Generieren und registrieren Sie ein Upload-Zertifikat
Wenn Sie eine App veröffentlichen, die nicht mit einem Upload-Schlüssel signiert ist, bietet die Google Play Console die Möglichkeit, eine App für zukünftige Updates der App zu registrieren. Obwohl dies ein optionaler Schritt ist, wird empfohlen, dass Sie Ihre App mit einem Schlüssel veröffentlichen, der sich von dem unterscheidet, den Google Play zum Verteilen Ihrer App an Benutzer verwendet. Auf diese Weise schützt Google Ihren Signaturschlüssel und Sie haben die Möglichkeit, einen verlorenen oder kompromittierten privaten Upload-Schlüssel zurückzusetzen. In diesem Abschnitt wird beschrieben, wie Sie einen Upload-Schlüssel erstellen, daraus ein Upload-Zertifikat erstellen und dieses Zertifikat bei Google Play für zukünftige Updates Ihrer App registrieren.
Im Folgenden werden die Situationen beschrieben, in denen Sie die Option zum Registrieren eines Upload-Zertifikats in der Play Console sehen:
Wenn Sie eine neue App veröffentlichen, die mit einem Signaturschlüssel signiert ist, und diese für die App-Signatur von Google Play aktivieren. Wenn Sie eine vorhandene App veröffentlichen möchten, die bereits für die App-Signatur von Google Play aktiviert ist, diese jedoch mit ihrem Signaturschlüssel signiert wird. Wenn Sie kein Update für eine vorhandene App veröffentlichen, die sich bereits für die App-Signatur von Google Play angemeldet hat, und ein Upload-Zertifikat registrieren möchten, führen Sie die folgenden Schritte aus und fahren Sie mit dem Abschnitt zum Zurücksetzen eines verlorenen oder fort kompromittierter privater Upload-Schlüssel.
Wenn Sie dies noch nicht getan haben, generieren Sie einen Upload-Schlüssel und einen Keystore.
Nachdem Sie Ihren Upload-Schlüssel und Ihren Keystore erstellt haben, müssen Sie mit keytool mit dem folgenden Befehl ein öffentliches Zertifikat aus Ihrem Upload-Schlüssel generieren:
$ keytool -export -rfc
-keystore your-upload-keystore.jks
-alias upload-alias
-file output_upload_certificate.pem
Nachdem Sie Ihr Upload-Zertifikat erhalten haben, registrieren Sie es bei Google, wenn Sie in der Play Console dazu aufgefordert werden, oder lesen Sie den folgenden Abschnitt, um es über das Google Play-Supportteam zu registrieren.
Schritt 4: - Signieren Sie Ihr nächstes App-Update mit dem Upload-Schlüssel. Wenn Sie Updates für Ihre App veröffentlichen, müssen Sie diese mit Ihrem Upload-Schlüssel signieren.
Wenn Sie keinen neuen Upload-Schlüssel generiert haben: Verwenden Sie weiterhin Ihren ursprünglichen App-Signaturschlüssel, um Releases zu signieren, bevor Sie sie auf Google Play hochladen. Wenn Sie Ihren App-Signaturschlüssel verlieren, können Sie einen neuen Upload-Schlüssel generieren und bei Google registrieren, um die Aktualisierung Ihrer App fortzusetzen.
Wenn Sie einen neuen Upload-Schlüssel generiert haben: Verwenden Sie Ihren neuen Upload-Schlüssel, um Releases zu signieren, bevor Sie sie auf Google Play hochladen. Nach dem Hochladen überprüft Google die Version auf einen Upload-Schlüssel, um Ihre Identität zu überprüfen. Wenn Sie Ihren Upload-Schlüssel verlieren, können Sie sich an den Support wenden, um ihn zurückzusetzen.