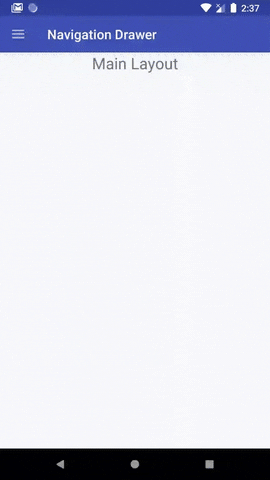Ich verwende die neue Android Design Support-Bibliothek, um eine Navigationsleiste in meiner Anwendung zu implementieren.
Ich kann nicht herausfinden, wie ich die Farbe eines ausgewählten Elements ändern kann!
Hier ist die XML des Menüs:
<menu xmlns:android="http://schemas.android.com/apk/res/android">
<group android:checkableBehavior="single">
<item
android:id="@+id/navigation_item_1"
android:icon="@drawable/ic_1"
android:title="@string/navigation_item_1"/>
<item
android:id="@+id/navigation_item_2"
android:icon="@drawable/ic_2"
android:title="@string/navigation_item_2"/>
</group>Und hier ist die Navigationsansicht-XML, die in einem platziert ist android.support.v4.widget.DrawerLayout:
<android.support.design.widget.NavigationView
android:id="@+id/activity_main_navigationview"
android:layout_width="wrap_content"
android:layout_height="match_parent"
android:layout_gravity="start"
app:headerLayout="@layout/drawer_header"
app:itemIconTint="@color/black"
app:itemTextColor="@color/primary_text"
app:menu="@menu/menu_drawer">
<TextView
android:id="@+id/main_activity_version"
android:layout_width="wrap_content"
android:layout_height="wrap_content"
android:layout_gravity="bottom"
android:layout_marginBottom="@dimen/activity_vertical_margin"
android:layout_marginLeft="@dimen/activity_horizontal_margin"
android:textColor="@color/primary_text" />
</android.support.design.widget.NavigationView>Danke für Ihre Hilfe !
[BEARBEITEN] Ich habe mir bereits Lösungen wie diese angesehen: Ändern Sie die Hintergrundfarbe des Android-Menüs .
Es scheint ein ziemlicher Hack zu sein und ich dachte, dass mit der neuen Design Support Library etwas Saubereres eingeführt worden wäre?