Wie öffne ich mehrere Projekte / Ordner in einer einzelnen Visual Studio Code-Instanz und öffne mehrere Dateien in einer einzigen Ansicht? Hat es eine Option für zukünftige Änderungsanforderungen?
Öffnen Sie mehrere Projekte / Ordner in Visual Studio Code
Antworten:
Aktualisieren
Wie in mehreren anderen Antworten hier erwähnt, ist diese "akzeptierte" Antwort veraltet und nicht mehr korrekt. VS Code verfügt nun über das Konzept eines Arbeitsbereichs, mit dem Sie VS Code im selben Fenster mehrere Stammordner hinzufügen können.
Wenn Sie beispielsweise an einem Projekt in einem Ordner arbeiten, der gemeinsam genutzten Code in einem anderen Ordner verwendet, können Sie jetzt sowohl den Projektordner als auch den freigegebenen Ordner im selben Fenster öffnen.
Dazu verwenden Sie den Add folder to Workspace...Befehl. VS Code speichert diese Konfiguration dann in einer neuen Datei mit einer .code-workspaceErweiterung. Wenn Sie auf diese Datei doppelklicken, wird VS Code mit beiden vorhandenen Ordnern erneut geöffnet.
Ursprünglich akzeptierte Antwort (veraltet)
Wie im Artikel Grundlagen des Visual Studio-Codes beschrieben:
"VSCode basiert auf Dateien und Ordnern. Sie können sofort loslegen, indem Sie eine Datei oder einen Ordner in VSCode öffnen."
Dies bedeutet, dass das Konzept von Lösungs- und Projektdateien wie .sln und .csproj in VSCode keine echte Funktion hat, außer dass diese nur verwendet werden, um zu ermitteln und zu identifizieren, welche Sprache für Intellisense und dergleichen unterstützt werden soll.
Einfach ausgedrückt ist der Ordner, den Sie öffnen, das Stammverzeichnis, mit dem Sie arbeiten. Aber natürlich hindert Sie nichts daran, mehrere Fenster zu öffnen.
Navigieren Sie zu den Optionen für Anforderungsfunktionen zu Hilfe> Anforderungsfunktionen, um zur Seite UserVoice von VSCode weiterzuleiten .
Nicht sicher, warum die einfachste Lösung nicht erwähnt wird. Sie können File>New Windowdas andere Projekt einfach im neuen Fenster öffnen.
Aktualisieren
Dies ist ab Oktober 2017 sofort verfügbar. Lesen Sie mehr aus dem Blog-Beitrag .
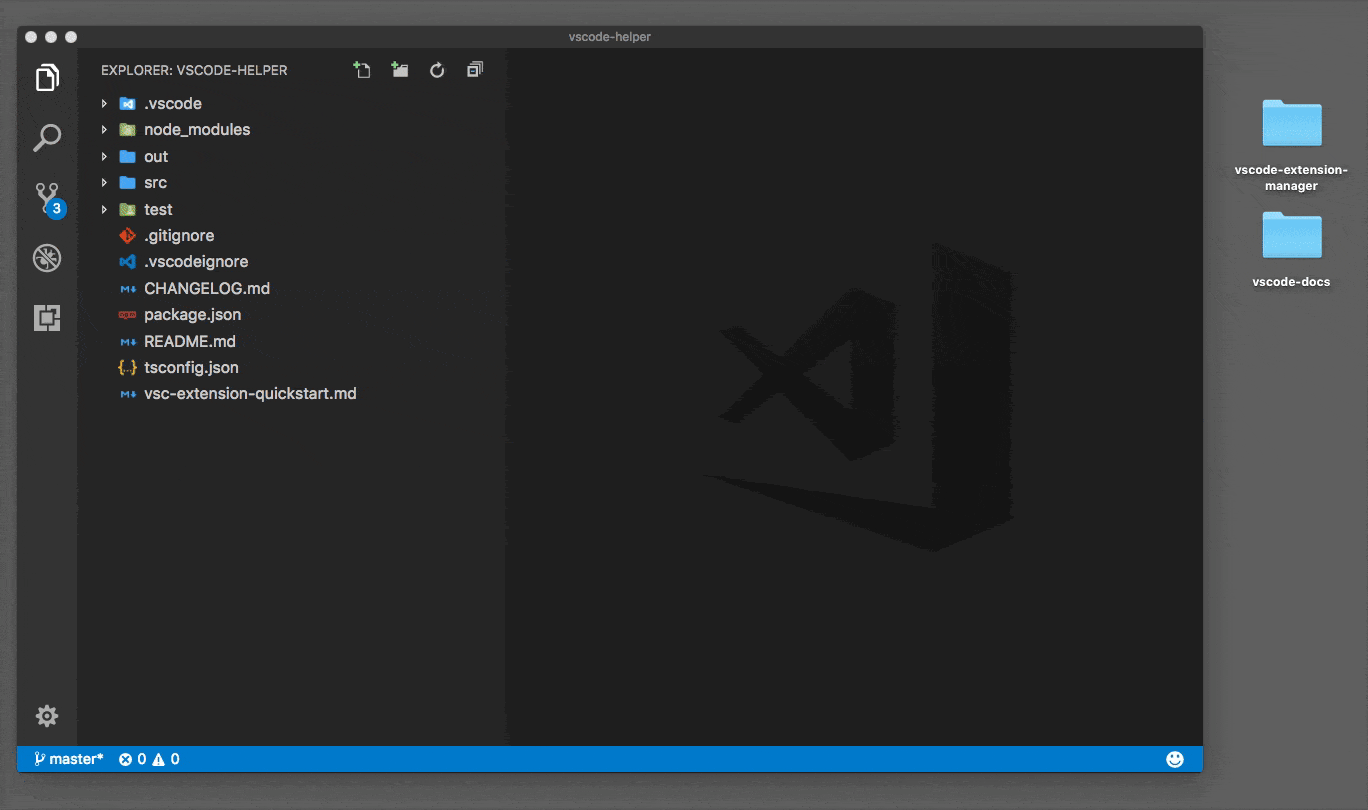
Derzeit bietet uns der Insider-Kanal von VSCode dies sofort an.
Lesen Sie mehr aus dem Blog-Beitrag .
Wenn Sie ein Unix-Betriebssystem verwenden, können Sie einen Softlink zu Ihrem Zielordner erstellen.
ZB möchte ich die Golang-Quelle sehen, während ich VSCode verwende. Also erstelle ich einen Softlink zu go/srcunter meinem Projektordner.
ln -s /usr/local/go/src gosrc
Hoffe das hilft!
Update: 28.11.2017
Multi Root Workspaces [0] landeten schließlich im Stall. https://code.visualstudio.com/updates/v1_18#_support-for-multi-root-workspaces
MKLINKBefehl tun :mklink /prefix link_path file/folder_path
importAnweisung erhalten Sie beispielsweise einen "echten" Pfad, auf den der Modul-Resolver zugreifen kann.
Unterstützung für Multi-Root-Arbeitsbereiche ist jetzt standardmäßig in der neuesten stabilen Version [Version November 2017] aktiviert.
Der File > Add Folder to WorkspaceBefehl ruft ein Dialogfeld "Ordner öffnen" auf, in dem Sie den neuen Ordner auswählen können.
Unter Windows ist es möglich, mit mklink verzeichnissymbolische Links zu den benötigten Ordnern zu erstellen. Halten Sie sie dann in einem Ordner zusammen, und VSCode listet den Inhalt dieser auf.
c:\>mklink /D c:\dev\MyWork\scripts c:\ProjA\scripts
symbolic link created for c:\dev\MyWork\scripts <<===>> c:\ProjA\scripts
c:\>mklink /D c:\dev\MyWork\styles c:\ProjB\styles
symbolic link created for c:\dev\MyWork\styles <<===>> c:\dev\ProjB\styles
Dies ist der Idee von @ NeilShen sehr ähnlich, denke ich.
Oktober 2017 (Version 1.18) :
Die Unterstützung für Multi-Root-Arbeitsbereiche ist jetzt standardmäßig in der Stable-Version aktiviert: https://code.visualstudio.com/updates/v1_18#_support-for-multi-root-workspaces
Jetzt können wir mehrere Ordner in einer Instanz öffnen. Visual Studio-Code wurde als Arbeitsbereich ("Area de Trabajo") bezeichnet. Schauen Sie sich die Bilder an, es ist sehr einfach.
Sie können die Open Folder Context Menus für die VS Code- Erweiterung von Chris Dias installieren
https://marketplace.visualstudio.com/items?itemName=chrisdias.vscode-opennewinstance
- Starten Sie Visual Studio Code neu
- Klicken Sie mit der rechten Maustaste auf einen Ordner und wählen Sie "Neue Workbench hier öffnen".
Oder Sie können einfach mehrere Ordner auswählen und dann auf Öffnen klicken.
Gehen Sie zu Datei> Ordner öffnen , wählen Sie mehrere Ordner aus, die Sie öffnen möchten, und klicken Sie auf Ordner auswählen
Legen Sie einfach Ihre Projekte in denselben Ordner und öffnen Sie diesen Ordner einfach in vscode.
Jetzt sehen Ihre Projekte folgendermaßen aus:
PROJEKTGRUPPE
PROJEKT 1
- Inhalt
- Inhalt
PROJEKT 2
- Inhalt
- Inhalt
Ich schlage vor, Symlinks in einem Ordner zu erstellen, da VSCode diese Funktion nicht unterstützt.
Erstellen Sie zunächst einen Ordner mit dem Namen "Beliebig".
$ mkdir random_project_folder
$ cd random_project_folder
$ ln -s /path/to/folder1/you/want/to/open folder1
$ ln -s /path/to/folder2/you/want/to/open folder2
$ ln -s /path/to/folder3/you/want/to/open folder3
$ code .
Und Sie sehen Ihre Ordner im selben VSCode-Fenster.
Es ist nicht möglich, eine neue Instanz von Visual Studio Code normal zu öffnen, und es funktioniert auch nicht, wenn Sie die neue als Administrator öffnen.
Lösung: Klicken Sie einfach mit der rechten Maustaste auf die VS Code .exe-Datei und klicken Sie auf "Neues Fenster". Sie können so viele neue Fenster öffnen, wie Sie möchten. :) :)
Sie können diese als Projektmanager bekannte Erweiterung verwenden
In diesem werden die Projekte in einer Datei projects.json gespeichert. Speichern Shift + Alt + PSie einfach das Projekt und durch Drücken von können Sie die Liste aller Ihrer gespeicherten Projekte anzeigen. Von dort aus können Sie Ihre Projekte einfach wechseln.
Ausführen eines Projekts gleichzeitig in derselben Lösung
Öffnen Sie das Projektmappen-Explorer-Fenster -> Lösung für Projekt öffnen -> Klicken Sie mit der rechten Maustaste darauf -> Wählen Sie Eigenschaften aus der Dropdown-Liste aus (Alt + Eingabetaste) -> Allgemeine Eigenschaften -> Startprojekt auswählen. Es wird "Aktuelle Auswahl, Einzelauswahl und Mehrfachauswahl" angezeigt Wählen Sie "Aktuelle Auswahl" aus, um jeweils ein Projekt im selben Lösungsarbeitsbereich mit unterschiedlicher Codierung auszuführen.





