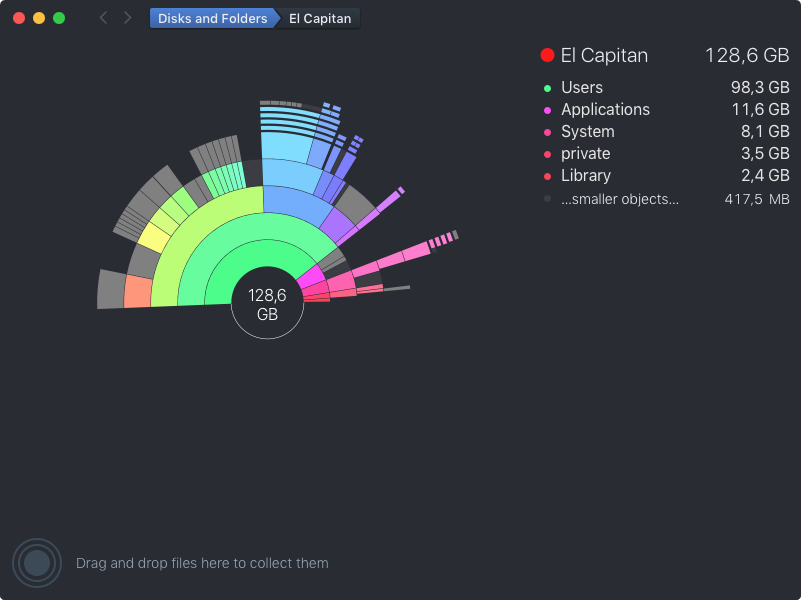Was hat bei mir funktioniert?
Ich habe Daisy Disk verwendet (stellen Sie sicher, dass Sie es als Administrator ausführen), um diese Art von Problem zu diagnostizieren. Es zeigte auf Protokolldateien, die vom Update-Manager von Adobe erstellt wurden. Sie waren hier drin: HD / private / var / root / Library / logs
Mein Prozess: 1- Leeren Sie Speicherplatz auf der Festplatte. 2- Reparieren Sie die Festplatte. 3- Starten Sie im abgesicherten Modus neu. 4- Installieren Sie die Daisy Disk. 5- Suchen Sie große Dateien und löschen Sie sie
Einzelheiten:
1- Sie benötigen HD-Speicherplatz, um im abgesicherten Modus zu starten. Wenn Sie keinen haben, benötigen Sie einen anderen Mac. Um Ihren Mac als externes Laufwerk zu verwenden, schließen Sie ihn über Firewire oder Thunderbolt an einen gesunden Mac an. Starten Sie den gesunden Mac vollständig. Stellen Sie mit dem von Ihnen gewählten Kabel (je nach Mac-Anschluss) eine Verbindung zum angeschlagenen Mac her. Wenn Sie den angeschlagenen Mac als externes Laufwerk verwenden möchten (halten Sie CMD + T beim Start gedrückt), wird er auf Ihrem gesunden Mac als Laufwerk angezeigt, auf dem Sie ihn öffnen und einige nicht benötigte Dateien in den Papierkorb werfen können, um ein Laufwerk freizugeben bisschen Platz.
Mac neu starten
2- Dann habe ich das Festplatten-Dienstprogramm ausgeführt (Startsignal CMD + R gedrückt halten) und die Festplatte überprüft und repariert, nachdem ich etwas Speicherplatz auf der Festplatte geleert habe.
Mac neu starten
3- Um die Protokollierung von Adobe Update zu stoppen, habe ich im abgesicherten Modus gestartet (Umschalttaste beim Start gedrückt halten).
4- Laden Sie die Daisy Disk herunter und installieren Sie sie (siehe Beitrag oben). Führen Sie sie als Administrator aus.
5- Suchen Sie diese großen Protokolldateien mit Daisy Disk, löschen Sie sie im Finder (geben Sie sich den Zugriff dazu über "Freigabe und Berechtigungen", beginnend mit dem Stammordner, dann Bibliothek und dann Protokoll (in meinem Fall). So ändern Sie die Ordnerberechtigungen Verwenden Sie CMD + i .. und fügen Sie sich dann in Freigabe und Berechtigungen ein: Klicken Sie auf das Schloss, geben Sie Ihr Kennwort ein, klicken Sie auf das + -Zeichen und fügen Sie sich hinzu, gewähren Sie sich Lese- und Schreibzugriff).
6- Deaktivieren Sie die automatischen Updates in Adobe Update Manager.