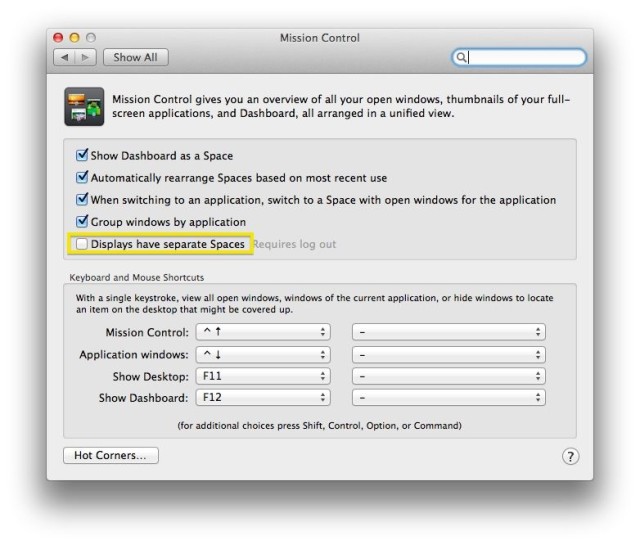Ich verwende OS X Mavericks auf einem Computer mit zwei nicht gespiegelten Bildschirmen.
Eine davon wird über die Menüleiste in den Systemeinstellungen für Anzeigen im Stil vor Mavericks als primäre Anzeige konfiguriert. (Obwohl beide Displays tatsächlich über die Menüleiste verfügen.)
Problem: cmd+ Der tabTask Switcher wird manchmal in der Sekundäranzeige anstelle der Primäranzeige angezeigt. Sobald es auf der sekundären Anzeige erscheint, wird es möglicherweise auch bald wieder zur primären Anzeige zurückkehren.
Fragen:
Warum passiert das? Ich habe es mehr als einmal gesehen, aber das Muster noch nicht herausgefunden.
Wie konfiguriere ich den Task-Switcher so, dass er nur auf dem primären Bildschirm angezeigt wird?
Bearbeiten:
Laut ähnlicher Frage Wie wähle ich auf welchem Display Application Switcher zeigt? , hängt das Verhalten davon ab, über welche Anzeige das Dock verfügt. Folgevariantenfrage:
2 '. Wie konfiguriere ich das Dock so, dass es nur auf dem primären Bildschirm angezeigt wird?