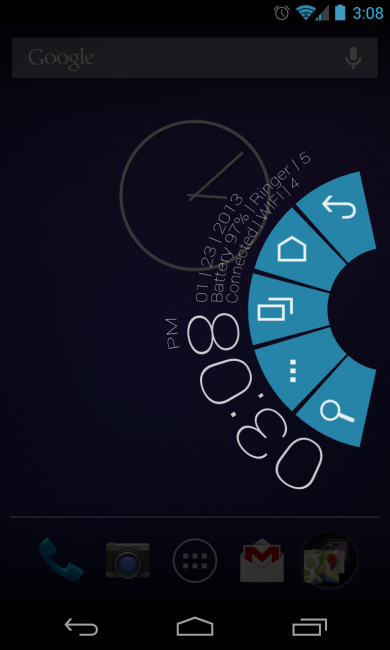Um das Ziel genau zu erreichen, müssen Xposed Additions Pro und Tasker installiert sein, wobei für erstere Root-Zugriff und Xposed Framework (Stable Build) installiert sein müssen.
Sobald Sie die Xposed Additions installiert haben, werden Sie aufgefordert, das Modul in Xposed Framework zu aktivieren. Aktiviere es.
Wir werden die Fähigkeit von Xposed Addition nutzen, um einen Tastendruck abzufangen, und würden eine Bedingung und Aktion bereitstellen, die für diesen Tastendruck ausgeführt werden müssen. Wir werden Tasker verwenden, um die begrenzten Optionen von Xposed Addition zu umgehen.
Hinweis : Alle Abschnitte wurden unter Android 4.4.2 und 5.0.2 getestet.
Anweisungen für Xposed-Ergänzungen
- Starten Sie Xposed Additions → Tippen Sie auf Schaltflächen
- Tippen Sie auf Neuen Schlüssel hinzufügen
- Drücken Sie die Taste des Geräts als eine Tastatur verwendet werden ↑ Taste
- Ich habe die Lauter / + Taste gewählt
- Tippen Sie auf den Eintrag für die zuvor ausgewählte Schaltfläche
- Tippen Sie auf Neue Bedingung hinzufügen
- Tippen Sie auf Anwendungsliste laden
- Wählen Sie die App , wo Sie wollen Lauter - Taste einer Tastatur zu simulieren ↑ Schlüssel
- Tippen Sie auf den Eintrag Ihrer zuvor ausgewählten App
- Aktivieren Sie das Kontrollkästchen, um Click zu aktivieren
- Tippen Sie auf Klicken
- Wählen Sie DPad Up aka Directional Pad Up - es ist ein KeyEvent
(Klicken Sie auf das Bild, um es zu vergrößern. Bewegen Sie den Mauszeiger, um Details zu erfahren.)
(Reihenfolge der Bilder: Folgen Sie den Bildern in jeder Zeile von links nach rechts.)












Jetzt eine Aktion für erstellen Volume Down / - Taste in oben genannten Art und Weise , aber wähle DPad unten im letzten Schritt.


Es ist an der Zeit, die in den genannten Schritten ausgewählte App zu starten und die Tasten Lauter und Leiser zu drücken. Sie fungieren als Richtungstasten einer Tastatur ↑ ↓ .
Beachten Sie, dass im Gegensatz zu einer physischen Tastatur, bei der das System bei gedrückter Richtungstaste weiter nach oben / unten scrollt, dies nicht das Verhalten ist, das Sie beobachten würden, wenn Sie die Tasten Ihres (oben ausgewählten) Geräts lange drücken.
Auch kann anstelle der Wahl DPad Up und DPad unten , wählen Bild auf und Bild ab einer Tastatur zu simulieren Pg Upund Pg DnSchlüssel oder ordnen sie in eine andere Aktion in aufgelistet Schritt 10 .
Und nicht die Mühe über Klingelton oder Lautsprecher Geräuschpegel , da sie durch langes Drücken diesen verwaltet werden würden Lauter und Leiser - Taste. Dieses Verhalten ist gültig, wenn Ihre oben genannte ausgewählte App gestartet wird.
Ich habe die oben genannte Lösung erfolgreich auf Chrome, Firefox und einigen Texteditoren getestet. So weit, ist es gut!
Nee! Diese Lösung ist nicht für alle Anwendungen geeignet. Wir möchten alle Anwendungen abdecken. Warum also nur auf Webbrowser und Texteditoren beschränken?
Leider gibt es Apps, bei denen diese Lösung nicht funktioniert. Die KeyEvents, die wir dort verwendet haben, scheinen keine Auswirkungen auf Apps wie Foxit MobilePDF , WPS Office , BetterbatteryStats und mehr in freier Wildbahn zu haben.
Konzentrieren wir uns jetzt auf eine neue Lösung. Android ermöglicht das Senden von Swipes per inputBefehl. Mit Xposed Additions können Sie eine benutzerdefinierte Verknüpfung als Aktion verwenden. Tasker kann eine benutzerdefinierte Verknüpfung erstellen, die verwendet werden soll input swipe.
Anweisungen für Tasker und Xposed-Ergänzungen
Wir benötigen zuerst die Start- und Endkoordinaten des Swipe (X und Y), um sie im inputBefehl zu verwenden. Wir können es mit dem Befehl Getevent aufzeichnen .
Richten Sie adb in Ihrem PC ein, schließen Sie das Gerät an den PC an, aktivieren Sie das USB-Debugging im Gerät, starten Sie eine Shell auf dem PC und geben Sie Folgendes ein:
adb shell su -c 'getevent -l'
Es würde einige Zeilen anzeigen und dann auf unbestimmte Zeit auf die Ausgabe warten.
Es ist an der Zeit, dass Sie die Länge Ihres Wischens als Alternative zu DPad Up / Page Up festlegen .
Beispiel: Die Pfeillänge, die einen Wisch in den beiden Bildern misst, ist eine Alternative zur Bildlauflänge von DPad Up / Down bzw. Page Up / Down .


Wenn Sie auf dem Bildschirm wischen, zeigt die Shell auf dem PC folgende Ausgabe an:
/dev/input/event0: EV_ABS ABS_MT_TRACKING_ID 0000044c
/dev/input/event0: EV_KEY BTN_TOUCH DOWN
/dev/input/event0: EV_KEY BTN_TOOL_FINGER DOWN
/dev/input/event0: EV_ABS ABS_MT_POSITION_X 00000300
/dev/input/event0: EV_ABS ABS_MT_POSITION_Y 000006de
/dev/input/event0: EV_ABS ABS_MT_PRESSURE 000000c0
/dev/input/event0: EV_ABS ABS_MT_TOUCH_MINOR 00000004
/dev/input/event0: EV_SYN SYN_REPORT 00000000
/dev/input/event0: EV_SYN SYN_REPORT 00000000
...
/dev/input/event0: EV_ABS ABS_MT_POSITION_X 000002fb
/dev/input/event0: EV_ABS ABS_MT_POSITION_Y 000004e3
/dev/input/event0: EV_ABS ABS_MT_PRESSURE 000000cc
/dev/input/event0: EV_SYN SYN_REPORT 00000000
/dev/input/event0: EV_ABS ABS_MT_PRESSURE 000000c8
Drücken Sie nach dem Wischen einer bestimmten Länge nach oben Ctrl+ Cim PC, um den Befehl zu stoppen.
Beachten Sie in der Ausgabe die ersten Einträge ABS_MT_POSITION_X ( 00000300) und ABS_MT_POSITION_Y ( 000006de) sowie die letzten Einträge ABS_MT_POSITION_X ( 000002fb) und ABS_MT_POSITION_Y ( 000004e3). Sie sind die Start- (X1, Y1) und Endkoordinaten (X2, Y2) in hexadezimaler Form. Konvertieren Sie sie in eine Dezimalform (versuchen Sie es hier mit einem Konverter ).
Wenn Sie in der Shell Folgendes eingeben:
adb shell input touchscreen swipe X1 Y1 X2 Y2
(Ersetzen Sie X1, Y1 und X2, Y2 durch die jetzt konvertierten Dezimalkoordinaten.) Sie würden einen Wisch nach oben auf dem Gerät bemerken, der das Scrollen nach unten effektiv simuliert. Bearbeiten Sie diese Koordinaten, bis Sie den idealen Bildlauf nach unten erhalten.
Als Alternative zur Verwendung von Getevent können Sie einen freundlicheren Ansatz ausprobieren.
Aktivieren Sie die Zeigerposition unter den Entwickleroptionen . Sobald Sie es aktivieren, wird die Statusleiste Ihres Geräts mit einer Leiste abgedeckt, die einige Koordinaten anzeigt, die sich mit der Bewegung Ihres Tippens / Wischens auf dem Bildschirm ändern würden.
Zeit, um Ihre Wischlänge aufzuzeichnen. Berühren und halten Sie Ihren Finger auf dem Bildschirm und notieren Sie X:und werden Sie oben Y:angezeigt. Wischen Sie den Finger auf die gewünschte Länge nach oben. Anschlag aber nicht loslassen die Finger und notieren Sie die entsprechenden X:und Y:Koordinaten.
Dies sind die X1-, Y1- und X2-, Y2-Koordinaten für Ihren Aufwärtswisch. Sie sind in Dezimalform, sodass Sie sie direkt im inputBefehl verwenden können.
Sie können die Zeigerpositionen jetzt deaktivieren .
Tasker-spezifische Anweisungen
Wir würden jetzt eine Verknüpfung erstellen, um das Wischen zu simulieren, das wir im letzten Befehl manuell ausgeführt haben, um es zu automatisieren.
- Starten Sie Tasker und aktivieren Sie es. Wenn das Symbol über der Registerkarte " Profile" leuchtet, ist es bereits aktiv. Beachten Sie, dass alles in Tasker durch Drücken der Zurück-Taste gespeichert wird, wodurch auch das aktive Fenster geändert wird.
- Erstellen Sie eine Aufgabe unter Aufgaben über
+(unten) → benennen Sie sie (sagen wir Scroll Down).
Erstellen Sie eine Aktion darin über +→ Code → Shell ausführen , und geben Sie die folgenden Details ein:
Befehl :input touchscreen swipe X1 Y1 X2 Y2
Ersetzen Sie X1, X2 und Y1, Y2 durch die zuvor notierten Koordinaten. ZB input touchscreen swipe 768 1758 763 1251.
Aktivieren Sie Root verwenden
- Fehler speichern in :
%sd_err- Dieser Schritt ist optional.
- Erstellen Sie eine neue Aufgabe mit dem Namen
Scroll Upund erstellen Sie eine Aktion darin, indem Sie Schritt 3 ausführen . Für die Swipe-Down-Simulation tauschen Sie einfach die Koordinaten aus input swipe X2 Y2 X1 Y1und %su_errspeichern Sie sie gegebenenfalls, falls sie auftreten!
Anweisungen zur Verwendung von Aufgabenverknüpfungen in Xposed Additions
Dies ist die letzte Phase der Lösung und würde diese benutzerdefinierten Verknüpfungen in Xposed Additions verwenden.
- Befolgen Sie die Schritte 1 bis 11 im ersten Abschnitt, der sich mit der Verwendung von Xposed Additions befasst
- Wählen Sie Verknüpfung anstelle von DPad Up oder Page Up
- Wählen Sie Aufgabenverknüpfung → Nach oben scrollen
- Wählen Sie unten das Symbol mit 3 x 3 quadratischen Feldern
- Wählen Sie ein Symbol und kehren Sie zu Xposed Additions zurück.
- Wiederholen Sie die oben genannten Schritte 1 bis 5 für Lautstärke verringern und wählen Sie darin Bildlauf nach unten . Sie haben jetzt die Idee, was Sie jedes Mal tun sollen .





Ich habe ein Video zusammengestellt, das die gesamte Antwort in Aktion zeigt. Hier ist es . Beachten Sie die Qualität, da sie stark von 100 MB auf 7,1 MB reduziert ist.
Prost!